Reactivating Table Button In Ribbon Word For Mac
- In Word 2016 / 2013, you now have a Ribbon Display Options button in the top right corner, next to the minimize button. Click on it shows three settings: Auto-hide ribbon makes Word go 'full screen', only showing the ribbon when you click near the top of the screen.
- The ribbon contents listed under Customize the Ribbon on the right side include checkboxes and plus signs. The checkboxes indicate what is contained in the ribbon and the plus signs allow you to expand and view included items and actions.
- When going to Word Preferences (or any program, for that matter), I am not seeing the Ribbon and Toolbar icon for customizing my ribbons. I am running Office 2016 for Mac. I am enclosing an image of what I see when I go to my preferences.
When you insert shapes, graphs, pictures, films, or various other objects, extra tabs appear that you can make use of to structure these items. For illustration, if you put a shape, the Form Format tab shows up.
To find an example of how this functions, follow these steps. On the Put in tab, click Shapes. Select the form that you need. In your document, point where you desire to put the form, keep down the mousé button, and then drag the tip until the form is certainly the size that you would like. Click the shape, and after that click on the Shape Format tab. Use the buttons, pop-up menus, and art galleries to utilize formatting to the shape. On the ribbón, you can look at various thumbnails of designs, themes, or additional platforms, or you can broaden the listing to find them all.
The ribbon contents listed under Customize the Ribbon on the right side include checkboxes and plus signs. The checkboxes indicate what is contained in the ribbon and the plus signs allow you to expand and view included items and actions.
Some extended lists possess additional menu items at the base. To observe an example, follow these steps. On the Style tab, click on the correct arrow to scroIl through the styles. To broaden the list to observe all the themes, stage to a style, and then click on. To search for more styles, at the underside of the extended listing, click Browse for Designs. Click Save Current Concept to conserve a theme in your Designs folder or a area you select. When you insert shapes, graphs, pictures, movies, or various other objects, extra tabs appear that you can make use of to structure these items.
For example, if you insert a form, the Shape Structure. To notice an example of how this functions, follow these steps. On the Insert tab, click on Shapes. Select the shape that you would like. On your slide, stage where you wish to put the shape, keep down the mousé button, and then pull the tip until the form is the size that you wish. Click the shape, and then click the Shape Format tab.
Make use of the control keys, pop-up selections, and galleries to utilize formatting to the shape. When you put shapes, charts, images, or some other objects, additional tabs appear that you can make use of to file format these objects. For instance, if you place a form, the Form Format tabs seems. To discover an example of how this works, follow these tips.
On the Place tab, click on Shapes. Choose the shape that you wish. In your document, stage where you wish to put the shape, hold down the mousé button, and after that move the tip until the shape is usually the size that you would like. Click the form, and after that click on the Shape Format tab.
Make use of the control keys, pop-up menus, and galleries and museums to utilize formatting to the shape. When you place shapes, charts, pictures, movies, or other objects, additional tabs show up that you can use to format these items. For illustration, if you insert a shape, the File format tab shows up following to the House tab.
To notice an example of how this functions, follow these methods. On the House tab, under Insert, click Form. On the pop-up menus, sleep the pointer on Rectangles, and after that click on the rectangle design that you would like. In your record, point where you want to put in the shape, keep down the mousé button, and then move the tip until the form is the size that you would like. Click the shape, and after that click on the Structure tab. Make use of the control keys, pop-up selections, and galleries and museums to utilize formatting to the form. When you insert shapes, graphs, pictures, movies, or various other objects, extra tabs show up that you can make use of to format these objects.
For instance, if you put in a form, the Format tab appears next to the Home tab. To notice an instance of how this functions, stick to these tips. On the Home tabs, under Insert, click Form. On the pop-up menus, rest the tip on Rectangles, and after that click on the rectangle style that you would like. In your document, point where you want to insert the shape, hold down the mousé button, and after that move the tip until the form can be the size that you wish. Click the shape, and then click the File format tab.
Make use of the buttons, pop-up selections, and galleries and museums to use formatting to the shape. When you place shapes, charts, pictures, films, or additional objects, additional tabs appear that you can use to format these items.
For illustration, if you put a form, the Structure tab appears next to the Home tab. To see an instance of how this functions, follow these actions. On the Standard toolbar, click on Present or hide the Media Browser.
Click Shapes, and after that on the pop-up menus, click All Styles. Click on the shape that you desire.
In your record, stage where you need to put the shape, hold down the mousé button, and after that move the tip until the shape is the dimension that you wish. Click on the shape, and then click on the Structure tab. Make use of the control keys, pop-up menus, and galleries and museums to apply formatting to the shape.
Maria Langer is a technology educator and the writer of even more than 80 computer how-to publications. Maria Langer provides been operating with and writing about Macs and Home windows computer systems and software program since 1990.
15 payments per month included in Premier and above.  • Purchase entitles you to Quicken for 1 or 2 years (depending upon length of membership purchased), starting at purchase. Full payment is charged to your card immediately.
• Purchase entitles you to Quicken for 1 or 2 years (depending upon length of membership purchased), starting at purchase. Full payment is charged to your card immediately.
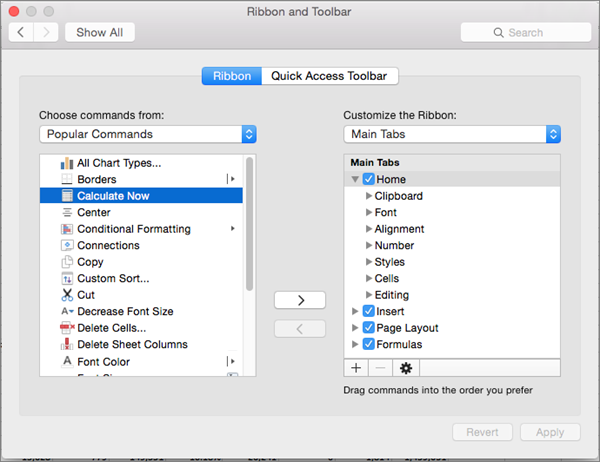
She is experienced in Mac OS, productivity applications, blogging, public networking, and ebook publishing. Maria will be the writer of even more than 80 pc how-to publications and 100s of articles that possess made an appearance in print out and on the web.
She offers written and conducted class room and movie training classes for more than fifteen yrs. Maria provides become blogging with WordPréss since 2003 and has been active with interpersonal networks such as Twitter and Facebook sincé 2007. She is certainly furthermore the owner of a little publishing business and a helicopter charter corporation; she utilizes her personal computer and sociable networking abilities to advertise her textbooks and her traveling by air business.
By: John Rivers program. 2h 23m 32s. 1,897 audiences. Course Transcript Microsoft Phrase's Ribbon has become around since Word 2008.
Although in that version, it has been known to as the Element Gallery. The Bows is definitely at the best of the record window simply underneath the tooIbar. lf it isn't showing you can display it by choosing Watch >Ribbon or by pushing Choice+Command+R. I understand it's displaying right now because there is definitely a checkmark following to it.
The Bows is broken down into various dividers. For example, in this document we find Home, Layout, Document Elements, Tables, Graphs, SmartArt, and Review. Clicking on the current tabs toggles the Bows display. So if I click House, the Bows disappears. It't reduced.
If I click it once again, it reappears. Clicking another tabs shows that Bows. So each time I click, it displays another one. The tabs that show up vary depending on the type of record you're functioning on or what will be selected within that document. For illustration, if the record contains an image and that image is selected, like this one particular best, the Structure Picture tab seems on the Ribbon. If I click that, it'll display choices that will help me format that picture.
The objective of the Ribbon will be to provide you fast gain access to to the functions you're likely to make use of many. For example in the Home tabs, you'll discover a bunch of control keys for formatting font character types, paragraphs, simply because nicely as using designs, and inserting objects. In theory, you should be able to execute most jobs with the Bows rather of Word's selections and dialogs. Today other than tabs, the Ribbon provides its very own interface components. For illustration, you can reduce or screen the Ribbon by clicking on the button on the much left end of the tab, which is right here. That will minimize it or display it.
If a team of options consists of an arrow buttón, you could scroIl to discover more options. You could observe that right here with designs.
There are usually two different arrows and I can use the arrows tó scroll through. Somé choices are actually menus that you can click on to display and select from. Therefore here is definitely an illustration. Here, this is a Range Spacing menu, so you could choose different range spacing choices and the Borders menu can be another illustration.
If you point to some products that have got arrows for scrolling, you get a little tabs and that'h also a menus. Therefore if I click on that, I can observe all the choices at once rather of scrolling thróugh them. You cán furthermore customize the Ribbon to improved meet your requirements. I describe it how in the section about customizing Word. Practice while you learn with workout files. View this program anytime, anyplace. Course Items.
Introduction Intro. 1. Understanding the Phrase Interface 1.
Knowing the Phrase User interface. 2. Disk utility repair for mac. Functioning with Files 2. Functioning with Documents.
3. Understanding the Essentials of Text message Entrance 3. Learning the Basics of Text Access.
4. Learning the Essentials of Text message Editing 4.
Learning the Basics of Text message Editing. 5. Format Text Personas 5. Format Text Heroes. 6. Formatting Sentences 6.
Format Paragraphs. 7. Functioning with Tabs Desks 7. Working with Tab Furniture. 8. Using Designs 8. Using Designs.
9. Making use of Other Text message Formatting Techniques 9. Making use of Other Text Formatting Techniques. 10. Format Documents and Areas 10. Format Records and Areas. 11.
Arnold 2.0 for maya how to server machine. Incorporating Headers and Footers 11. Including Headers and Footers.
12. Working with Cell Desks 12. Functioning with Mobile Tables. 13. Making use of Edges and Covering 13. Using Borders and Shading.
14. Working with Media Elements 14.
Working with Multimedia Components. 15. Making use of Automatic Text message Functions 15.
Using Automatic Text message Functions. 16. Functioning with Shapes 16. Operating with Sets out. 17.
Making use of Word's Writing Equipment 17. Using Phrase's Creating Equipment. 18. Working with Other Customers in Phrase 18. Working with Various other Customers in Phrase.
19. Creating Letters, Envelopes, and Brands 19. Producing Characters, Envelopes, and Labels. 20. Managing Privacy and Safety 20.
Managing Personal privacy and Safety. 21. Printing Papers 21. Printing Records. 22. Using Macros 22. Making use of Macros.
23. Designing Word 23. Designing Word. Summary Conclusion.
How to Alphabetize Sentences or Single-Level Listings Sorting text alphabetically works the same method whether the text is certainly in individual paragraphs or an real checklist (bulleted or numbered). One factor to notice, though, is definitely that Term can just handle selecting a single level listing. If you type a listing with several levels, it nevertheless types every range alphabetically and can piece together your entire list. Associated: First, select the text that you wish to sort.
Right here, we're just using text message where each word can be its personal paragraph, but the process can be the same if you select items in a buIleted or numbered checklist. Switch over to the “House” tabs on Word's Ribbon, and after that click the “Kind” button. This starts the Type Text screen. In the Type By options, go for “Paragraphs” from the 1st dropdown, and then select “Text” from thé “Type” dropdown. Click on the “Climbing” choice to sort from A new to Z, or “Descending” tó sort fróm Z to A. Whén you've got it most of established up, click the “OK” button. And just like that, your text message is certainly alphabetized.
How tó Alphabetize By Sométhing Additional Than the First Word Allow's look at another instance. Say that each item on your checklist has several words and you need to alphabetize by something other than the 1st word. The most straightforward illustration of this would become a checklist of brands where we needed to sort by the final name rather of the initial. Choose your text message. Change over to the “House” tab on Phrase's Bows, and then click the “Kind” button.
Home Button In Ribbon
In the Kind Text windows, click the “Options” buttón. In the Kind Options home window, select the “Other” option.
In the box to its perfect, delete any current heroes, and then push the Spacebar as soon as. Click “Okay” when you're also done.
Back again in the Sort Text screen, select “Word 2” from the “Sort By” dropdown, and then click the “OK” button. Here's the outcome: You can actually type by several phrases in one go.
References Button In Ribbon Ms Word
Assume you acquired a list arranged final name first, like in the using picture. You would like to alphabetize that checklist by the final name, but then you furthermore need to perform a 2nd alphabetization by the initial name. After choosing your checklist, hit that “Sort” buttón on the Ribbon once again. In the Type Text window, select “Word 2” from the “Sort By” dropdown, and after that select “Word 1” from the initial “Then By” dropdown. (There's even space for another level down now there if you require it.) When you're also accomplished, you've got a properly sorted listing that looks like this.
Hów to Alphabetize Text in a Table In this following example, let's say you acquired a table and you desired to alphabetize the rows relating to the text in a particular line. In our situation right here, we're making use of a table with some information about numerous cities, and we want to alphabetize by the condition, which is usually our 4th column. Initial, choose the whole table. Change over to the “House” tabs on Phrase's Bows, and then click the “Kind” button.
Iseret Button In Ribbon Ms Word
In the Sort window, in the “Sórt By” dropdown menu, select the column yóu by which yóu'd like tó type. In our case, we're selecting “State” because Term drawn that descriptor fróm our header row. We're also heading to keep it basic in this example and just sort by state, but if you wished to include a 2nd degree of working (in our case we might desire to sort by town after sorting by condition), you could choose it from thé “Then By” drópdown menus. Click on “Okay” when you're all arranged up. And right here's our table once again, this time categorized alphabetically by the “State” column.